20-12-2020
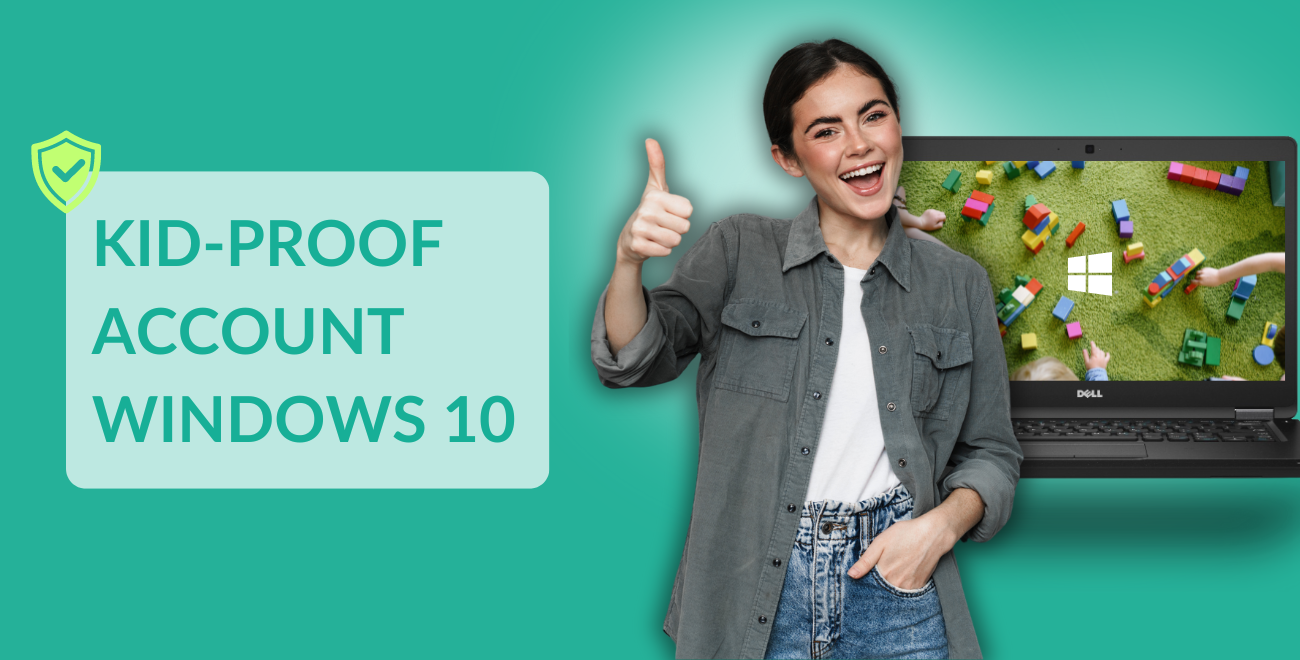
Een kinderaccount op Windows 10
Onze kinderen groeien op met computers en het internet. Dat is mooi, deze nieuwe technologieën zijn een sprong voorwaarts in deze moderne tijden. Toch zit het internet vol gevaren waarvan jij als volwassene wel weet hoe je daar mee om moet gaan en kinderen niet. Het is daarom aan te raden om met name jonge kinderen goed te monitoren in wat ze doen op hun computer. Gelukkig heeft Microsoft daarvoor een handige tool ontwikkelt in Windows 10.
Je kunt een kinderaccount instellen voor je zoon of dochter. Met dit kinderaccount kun je alle activiteiten bekijken en beheren. Zo kun je zien welke websites ze hebben bezocht en hoe lang ze actief zijn geweest. Ook kun je instellen hoe lang je kind online mag zijn en bijvoorbeeld een tijdslot instellen dat ze alleen na een bepaald tijdstip kunnen inloggen.
Wanneer je zoon of dochter nog geen mailadres heeft, kun je deze eenvoudig tijdens het proces aanmaken.
Je kunt een kinderaccount instellen voor je zoon of dochter. Met dit kinderaccount kun je alle activiteiten bekijken en beheren. Zo kun je zien welke websites ze hebben bezocht en hoe lang ze actief zijn geweest. Ook kun je instellen hoe lang je kind online mag zijn en bijvoorbeeld een tijdslot instellen dat ze alleen na een bepaald tijdstip kunnen inloggen.
Wat heb je hiervoor nodig
- Een computer met Windows 10
- Je mobiele telefoon
- Een e-mailadres voor je kind
Wanneer je zoon of dochter nog geen mailadres heeft, kun je deze eenvoudig tijdens het proces aanmaken.
Een kinderaccount instellen
Om een kinderaccount in te stellen op Windows 10 hoeft u alleen de volgende stappen te doorlopen.- Log in op de PC met het hoofdaccount Ga vervolgens naar instellingen. Dit doet u door op het Windows-logo onderin het scherm te klikken en daarna op het tandwieltje te drukken.
- Klik in het instellingenmenu op accounts en druk vervolgens op ‘Een familielid toevoegen’
- Selecteer het bolletje ‘Een kind toevoegen’ en typ het mailadres van je kind in. Wanneer je kind geen mailadres heeft, kun je op het blauwe linkje onder het invoerveld klikken: ‘De persoon waarvoor ik een account aan wil maken heeft geen mailadres’.
- In de volgende stap moet je een telefoonnummer invoeren. Het is belangrijk dat dit je eigen telefoonnummer is. Het kinderaccount is nu aangemaakt.
Inloggen op de computer met het kinderaccount
Als u de stappen hierboven hebt doorlopen, kan je kind zelf inloggen op de computer met zijn of haar mailadres. Het is belangrijk dat daarmee ingelogd wordt, anders kun je het gebruik niet monitoren.Activiteiten bekijken
Je kunt online alle activiteiten van je kind bekijken en instellingen aanpassen. Dit doe je door in je browser hier naartoe te gaan (account.microsoft.com/family) en in te loggen. Zodra je bent ingelogd zie je een scherm waarop alle accounts staan, waaronder die van je kind. Klik op ‘Beheer familie-instellingen online’. Je komt dan op een nieuwe pagina waarop je alle activiteiten van je kind kunt zien. Je ziet een aantal opties:- Activiteit Hierop kun je de browsergeschiedenis en andere activiteiten zien. Wanneer je wilt dat je kind minder tijd besteed aan bepaalde websites of deze helemaal wilt blokkeren, kun je dat hier instellen. Je kunt hier ook instellen dat je elke week een overzichtsmail krijgt met alle activiteiten. Dat kan heel handig zijn, je hoeft dan niet steeds opnieuw in te loggen.
- Schermtijd Bij schermtijd kunt u letterlijk een timer zetten op het gebruik van je kind. Je kunt hier een tijd instellen dat je kind de computer of Xbox mag gebruiken.
- Uitgaves Hier kun je leeftijdsgrenzen instellen voor games en apps, websites blokkeren of een lijst maken met websites die jij goedkeurt. Deze beperkingen gelden alleen op de standaard ‘Edge’ browser, zorg dat je andere browsers onderaan de pagina uitschakelt. Je kunt hier ook instellen of je kind aankopen mag doen in de Microsoft Store.
