26-01-2022
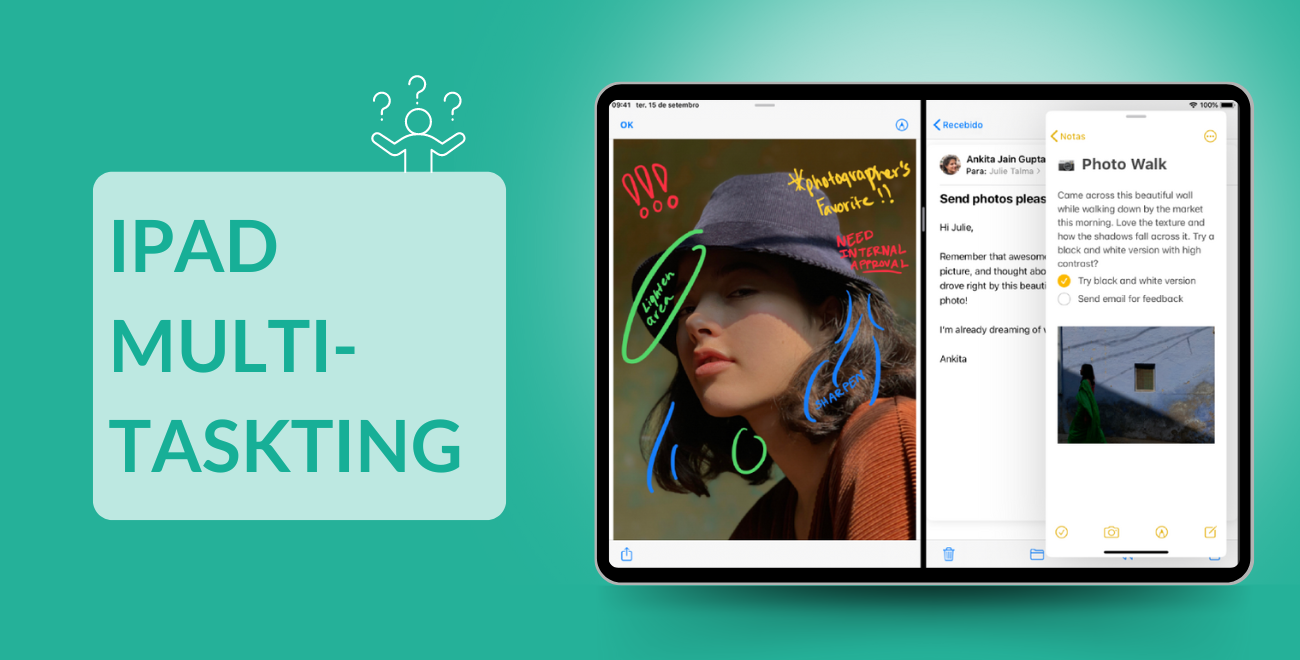
Hoe werkt multitasking op je iPad?
Weet jij hoe je het meeste uit je iPad kunt halen? Wat veel gebruikers niet weten, is dat je op de iPad verschillende opties hebt om te multitasken. Zo wordt een iPad een goed alternatief voor een laptop.
Niet alle iPads zijn geschikt voor deze handige functies. Wanneer je in het bezit bent van een iPad Pro, dan kun je sowieso al deze functies gebruiken. Voor de iPad Air, iPad mini en standaard iPad geldt dat de oudere modellen deze functies niet ondersteunen. Welke modellen zijn dan wel geschikt voor multitasking?
Split View aanzetten kan op twee manieren. Wanneer je iPad is bijgewerkt naar iPadOS 15 verschijnen er in apps die ondersteund worden door Split View drie puntjes boven in het scherm. Wanneer je hierop klikt kun je vervolgens voor de middelste optie, Split View kiezen. Dan opent je iPad automatisch het startscherm om een tweede app te kiezen om naast je huidige app te openen.
Ook als je iPad nog op iPadOS 14 draait kan je gebruik maken van Split View. Een andere manier om Split View te openen is namelijk met behulp van de Dock. Terwijl je de eerste app geopend hebt, veeg je de Dock in het scherm. Houd vervolgens een van de apps uit de Dock ingedrukt en sleep deze naar de linker- of rechterkant van het scherm. Wanneer je de apps loslaat, zullen beiden apps zichtbaar zijn in Split View.
Net als Split View kun je Slide Over aanzetten doormiddel van de drie puntjes boven in de app. Je kiest vervolgens voor de derde, meest rechter optie. Bij iPadOS 14 of ouder zet je Slide Over aan door de iPad-Dock omhoog te slepen terwijl je al een app open hebt staan. Wanneer je een iPad hebt zonder thuisknop, pas dan op dat je niet te ver omhoog sleept, want dan sluit je je huidige app juist af. Wanneer je vervolgens een van de apps uit je Dock omhoog sleept, dan verschijnt deze in een smalle kolom. Wanneer je vervolgens loslaat, wordt de app weergegeven in Slide Over boven op de eerst geopende app.
Je kunt de Slide Over ook verplaatsen van links naar rechts en andersom. Dit doe je door met je vinger de bovenkant van het Slide Over venster ingedrukt te houden en het naar de andere kant van het scherm te vegen.
Een andere optie om Picture in Picture aan te zetten is door gebruik te maken van het bijpassende icoontje. Wanneer je een video afspeelt, verschijnt in de linker- of rechterbovenhoek een icoontje waarin aangegeven wordt dat de mediaspeler verkleind wordt.
Wanneer je gebruik maakt van Picture in Picture kun je de video gemakkelijk terug- of doorspoelen en pauzeren door middel van bedieningsknoppen in de mini-mediaspeler. Je kunt deze functie ook gebruiken om te multitasken tijdens het FaceTimen. Daarnaast werkt deze functie ook bij veel oudere modellen dan aangegeven in de lijst hierboven.
Je opent meerdere vensters door de app waar je meerdere vensters van wil gebruiken langer ingedrukt te houden. Vervolgens kies je voor de optie ‘Toon alle vensters’. Dan verschijnt er een overzicht van alle vensters die je tot dan toe van deze app hebt geopend. In de rechterbovenhoek kun je door middel van het plusje een nieuw venster openen. De app wordt dan als het ware gedupliceerd en de twee vensters kunnen apart gevonden en gesloten worden in de appkiezer.
Je kunt ook je meerdere vensters van één app naast elkaar gebruiken in Split View. Dit doe je door de app waarvan je meerdere vensters naast elkaar wil gebruiken te openen. Dan veeg je de Dock omhoog en houd je het icoontje van de app die je al geopend hebt even ingedrukt. Vervolgens kun je de app verslepen naar de Split View-weergave en loslaten aan de linker- of rechterkant van het scherm.
Drag & Drop werkt zoals de naam al doet vermoeden. Wanneer je met Split View twee apps naast elkaar hebt staan, kun je content van de ene app naar de andere slepen (drag) en daar loslaten (drop). Ook kun je bijvoorbeeld in de mail-app een bijlage naar de zijkant van het scherm slepen, zodat deze in Split View geopend wordt. Nu kun je de bijlage bekijken, terwijl je ook nog terug kunt refereren aan de bijbehorende mail. Wil je het nieuwe venster sluiten? Veeg dan met je vinger vanuit het midden naar de zijkant van het scherm, zodat het venster letterlijk uit het zicht verdwijnt.
Kende jij al deze multitasking functies voor de iPad al? Welke gebruik jij het meest?
Niet alle iPads zijn geschikt voor deze handige functies. Wanneer je in het bezit bent van een iPad Pro, dan kun je sowieso al deze functies gebruiken. Voor de iPad Air, iPad mini en standaard iPad geldt dat de oudere modellen deze functies niet ondersteunen. Welke modellen zijn dan wel geschikt voor multitasking?
Split View
Twee apps tegelijkertijd laten draaien en gebruiken op je iPad? Dat kan door middel van Split View. Het is vergelijkbaar met Slide Over, maar in het geval van Split View worden de apps naast elkaar geopend en kun je ze tegelijk gebruiken. Let wel op, niet alle apps bieden ondersteuning voor Split View. Dat geldt zowel voor apps van Apple, als voor apps van andere ontwikkelaars.Split View aanzetten kan op twee manieren. Wanneer je iPad is bijgewerkt naar iPadOS 15 verschijnen er in apps die ondersteund worden door Split View drie puntjes boven in het scherm. Wanneer je hierop klikt kun je vervolgens voor de middelste optie, Split View kiezen. Dan opent je iPad automatisch het startscherm om een tweede app te kiezen om naast je huidige app te openen.
Ook als je iPad nog op iPadOS 14 draait kan je gebruik maken van Split View. Een andere manier om Split View te openen is namelijk met behulp van de Dock. Terwijl je de eerste app geopend hebt, veeg je de Dock in het scherm. Houd vervolgens een van de apps uit de Dock ingedrukt en sleep deze naar de linker- of rechterkant van het scherm. Wanneer je de apps loslaat, zullen beiden apps zichtbaar zijn in Split View.
Slide Over
Met de Slide Over functie kun je een app over een andere app gebruiken. Bijvoorbeeld omdat je tijdens het scrollen op internet even snel een andere afspeellijst aan wil zetten. Hiervoor zet je de Muziek-app of Spotify in de Slide Over-weergave. Je muziekspeler verschijnt vervolgens in een smalle kolom over je internetbrowser heen, terwijl beide apps actief blijven en dus te gebruiken zijn. Ook hier geldt dat niet alle apps ondersteuning bieden voor Slide Over.Net als Split View kun je Slide Over aanzetten doormiddel van de drie puntjes boven in de app. Je kiest vervolgens voor de derde, meest rechter optie. Bij iPadOS 14 of ouder zet je Slide Over aan door de iPad-Dock omhoog te slepen terwijl je al een app open hebt staan. Wanneer je een iPad hebt zonder thuisknop, pas dan op dat je niet te ver omhoog sleept, want dan sluit je je huidige app juist af. Wanneer je vervolgens een van de apps uit je Dock omhoog sleept, dan verschijnt deze in een smalle kolom. Wanneer je vervolgens loslaat, wordt de app weergegeven in Slide Over boven op de eerst geopende app.
Je kunt de Slide Over ook verplaatsen van links naar rechts en andersom. Dit doe je door met je vinger de bovenkant van het Slide Over venster ingedrukt te houden en het naar de andere kant van het scherm te vegen.
Picture in Picture
Met de Picture in Picture (ook wel Beeld in Beeld) functie kun je heel makkelijk schakelen naar een andere app wanneer je een video aan het kijken bent. Het is heel makkelijk om te activeren. Je kunt namelijk, terwijl de video zich afspeelt, gewoon de app verlaten op de gebruikelijke manier, Hierdoor verschijnt de video automatisch in klein formaat in de hoek van het scherm. Nu kun je de iPad verder gebruiken zoals normaal.Een andere optie om Picture in Picture aan te zetten is door gebruik te maken van het bijpassende icoontje. Wanneer je een video afspeelt, verschijnt in de linker- of rechterbovenhoek een icoontje waarin aangegeven wordt dat de mediaspeler verkleind wordt.
Wanneer je gebruik maakt van Picture in Picture kun je de video gemakkelijk terug- of doorspoelen en pauzeren door middel van bedieningsknoppen in de mini-mediaspeler. Je kunt deze functie ook gebruiken om te multitasken tijdens het FaceTimen. Daarnaast werkt deze functie ook bij veel oudere modellen dan aangegeven in de lijst hierboven.
Meerdere vensters
Soms wil je meerdere vensters van dezelfde app naast elkaar gebruiken bijvoorbeeld om dingen met elkaar te vergelijken. Net zoals dat kan met twee verschillende apps, kan dat ook met meerdere vensters van één app. Helaas geldt wel dat niet iedere app die geschikt is voor Split View ook geschikt is voor meerdere vensters. Applicaties waarvan je wel meerdere vensters tegelijk kan openen zijn bijvoorbeeld Mail en Notities, net als veel andere standaard apps.Je opent meerdere vensters door de app waar je meerdere vensters van wil gebruiken langer ingedrukt te houden. Vervolgens kies je voor de optie ‘Toon alle vensters’. Dan verschijnt er een overzicht van alle vensters die je tot dan toe van deze app hebt geopend. In de rechterbovenhoek kun je door middel van het plusje een nieuw venster openen. De app wordt dan als het ware gedupliceerd en de twee vensters kunnen apart gevonden en gesloten worden in de appkiezer.
Je kunt ook je meerdere vensters van één app naast elkaar gebruiken in Split View. Dit doe je door de app waarvan je meerdere vensters naast elkaar wil gebruiken te openen. Dan veeg je de Dock omhoog en houd je het icoontje van de app die je al geopend hebt even ingedrukt. Vervolgens kun je de app verslepen naar de Split View-weergave en loslaten aan de linker- of rechterkant van het scherm.
Drag & Drop
Drag & Drop is een handige functie voor wanneer je al gebruik maakt van Split View. Hiermee kun je namelijk makkelijk content overzetten van de ene app naar de andere. Zo voeg je moeiteloos afbeeldingen toe aan e-mails en notities of kopieer en plak je tekst en links over en weer.Drag & Drop werkt zoals de naam al doet vermoeden. Wanneer je met Split View twee apps naast elkaar hebt staan, kun je content van de ene app naar de andere slepen (drag) en daar loslaten (drop). Ook kun je bijvoorbeeld in de mail-app een bijlage naar de zijkant van het scherm slepen, zodat deze in Split View geopend wordt. Nu kun je de bijlage bekijken, terwijl je ook nog terug kunt refereren aan de bijbehorende mail. Wil je het nieuwe venster sluiten? Veeg dan met je vinger vanuit het midden naar de zijkant van het scherm, zodat het venster letterlijk uit het zicht verdwijnt.
Kende jij al deze multitasking functies voor de iPad al? Welke gebruik jij het meest?
