19-04-2022
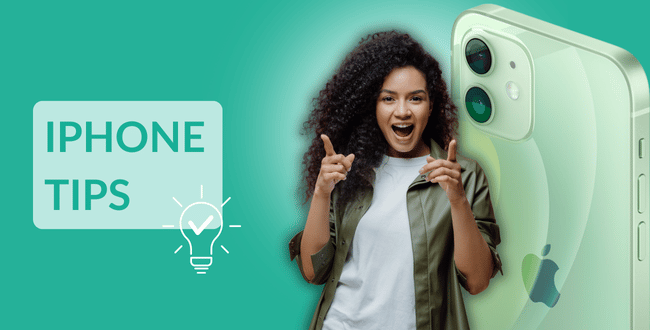
iPhone tips
Regelmatig brengt Apple nieuwe software updates uit, wat betekent dat er ook regelmatig nieuwe functies op de iPhone vrijkomen. Sommige functies zijn gewoon leuk om te hebben, maar er zijn ook functies waar we echt niet meer zonder kunnen! Kende jij deze 10 iPhone tips al?
Dit doe je door in de app een (nieuwe) notitie te openen, een keer op het scherm te tikken zodat het toetsenbord en andere opties verschijnen en klik vervolgens op het camera-icoontje. Je krijgt dan drie opties, waarvan de onderste Scan documenten degene is die je moet hebben. Nu kun je als het ware een foto maken, maar je iPhone herkent automatisch de randen van je document en slaat deze vervolgens op als bestand binnen je notitie. Je kunt dit bestand ook delen als pdf via bijvoorbeeld e-mail. Je kunt ook nog sneller een document scannen door op het beginscherm de Notities-app ingedrukt te houden. Dan verschijnt er ook een menu waarbij je kunt kiezen voor Scan document.
En goed om te weten: deze functie werkt door (niet al te dikke) hoesjes heen! Maak je dus geen zorgen, grote kans dat je hier gewoon gebruik van kunt maken. Daarnaast is deze functie op de meeste iPhones beschikbaar: vanaf de iPhone 8 (Plus), iPhone SE 2020 en nieuwer kan je dubbel of driemaal tikken op de achterkant.
Je doet dit door een schermafbeelding te maken van het document dat je wil ondertekenen. Tik op de schermafbeelding die rechtsonder in je scherm verschijnt, je kunt nu de afbeelding bewerken. Boven in het scherm verschijnen icoontjes om de afbeelding te delen, verwijderen of te bewerken. Tik op het icoontje met de pen in de cirkel. Vervolgens kun je onderaan kiezen uit verschillende schrijfwaren om het screenshot mee te bewerken. Aan de rechterkant echter staat een plusje, wanneer je hier op drukt verschijnen een aantal elementen die je toe kunt voegen, waaronder een handtekening. Schrijf met je vinger je handtekening op het lijntje en druk op Gereed. Je kunt nu de grootte van je handtekening wijzigen en plaatsen waar je maar wilt. Wanneer je tevreden bent kun je de schermafbeelding opslaan in foto’s, maar ook als bestand. Nu ben je klaar om je ondertekende bestand te delen.
SOS-contactpersonen voeg je toe via de app Gezondheid. Klik rechtsboven in het scherm op je foto of Memoji, hierdoor verschijnt je profiel. Ga vervolgens naar Medische ID en klik rechtsboven op Wijzig. Nu kun je al je gewenste gegevens invullen. Het invullen van je Medische ID is sowieso belangrijk, hier kan je namelijk je bloedgroep toevoegen, je allergieën en of je bijvoorbeeld medicijnen slikt. In een noodgeval kan dit het verschil maken.
Tip 1. Foutje gemaakt in de rekenmachine?
Bij het invoeren van lange of ingewikkelde berekeningen op de rekenmachine komt het vast wel eens voor dat je per ongeluk het verkeerde cijfer aantikt. Wat je waarschijnlijk niet wist, is dat je deze fout heel makkelijk kunt herstellen en niet helemaal opnieuw hoeft te beginnen. Swipe met je vinger naar rechts of links over het scherm en het laatste getal zal verdwijnen. Je kunt dit gewoon blijven herhalen, waardoor de rekenmachine toch een stuk gebruiksvriendelijker wordt.Tip 2. Scan een document met Notities
Lang niet iedereen heeft tegenwoordig nog een printer in huis staan, laat staan een scanner. Daarnaast wil je soms je bestanden ook gewoon op je mobiel hebben staan, en niet per se op je computer. Dat kan nu heel simpel: met de app Notities kun je (papieren) documenten rechtstreeks naar je iPhone scannen.Dit doe je door in de app een (nieuwe) notitie te openen, een keer op het scherm te tikken zodat het toetsenbord en andere opties verschijnen en klik vervolgens op het camera-icoontje. Je krijgt dan drie opties, waarvan de onderste Scan documenten degene is die je moet hebben. Nu kun je als het ware een foto maken, maar je iPhone herkent automatisch de randen van je document en slaat deze vervolgens op als bestand binnen je notitie. Je kunt dit bestand ook delen als pdf via bijvoorbeeld e-mail. Je kunt ook nog sneller een document scannen door op het beginscherm de Notities-app ingedrukt te houden. Dan verschijnt er ook een menu waarbij je kunt kiezen voor Scan document.
Tip 3. Twee of drie keer tikken op de achterkant
Wist je dat je ook de achterkant van je iPhone kunt gebruiken voor bepaalde shortcuts? Met iOS 14 of nieuwer kun je bijvoorbeeld met twee keer tikken de zaklamp aanzetten. Dit doe je via Instellingen > Toegankelijkheid > Aanraken, scrol even naar beneden en kies dan Tik op achterkant. Nu kun je voor Dubbel tikken en Driemaal tikken een actie instellen. Een aanrader hiervoor is de zaklampfunctie of het maken van een screenshot.En goed om te weten: deze functie werkt door (niet al te dikke) hoesjes heen! Maak je dus geen zorgen, grote kans dat je hier gewoon gebruik van kunt maken. Daarnaast is deze functie op de meeste iPhones beschikbaar: vanaf de iPhone 8 (Plus), iPhone SE 2020 en nieuwer kan je dubbel of driemaal tikken op de achterkant.
Tip 4. Cursor verplaatsen met de spatiebalk
Wanneer je een typfout hebt gemaakt, maar niet al je goede tekst wil wissen is dit een handige tip. Je kunt de spatiebalk namelijk gebruiken om de cursor door je getypte tekst te verplaatsen. Houd simpelweg de spatie ingedrukt, en veeg met je vinger in de richting waarvan je de cursor op wil laten gaan. Het handige hiervan is, is dat de cursor dus niet direct onder je vinger zit en je dus heel goed kunt zien waar je hem neerzet.Tip 5. Website adres in Safari
In Safari zit een handige truc voor het typen van een websitenaam. Websites eindigen namelijk altijd op een bepaalde extensie, zoals .com of .nl. Die hoef je voortaan niet meer zelf uit te schrijven. In Safari verschijnt namelijk naast de spatiebalk een knop speciaal voor de punt. Je kunt de punt ingedrukt houden, waarna een aantal opties van extensies verschijnen. Schuif met je vinger naar de extensie die je nodig hebt en je hoeft het niet meer zelf te typen. Een handige shortcut dus, waarmee je net even iets sneller over het internet kan surfen.Tip 6. Digitale handtekening zetten met je iPhone
Veel contracten en brieven moeten tegenwoordig digitaal worden ondertekend, en niet elk huishouden is nog in het bezit van printers en scanners. Bovendien is het gebruiken van een digitale handtekening ook een stuk beter voor het milieu. Wat nog vrij onbekend is, is dat je heel eenvoudig een digitale handtekening kunt maken op je iPhone.Je doet dit door een schermafbeelding te maken van het document dat je wil ondertekenen. Tik op de schermafbeelding die rechtsonder in je scherm verschijnt, je kunt nu de afbeelding bewerken. Boven in het scherm verschijnen icoontjes om de afbeelding te delen, verwijderen of te bewerken. Tik op het icoontje met de pen in de cirkel. Vervolgens kun je onderaan kiezen uit verschillende schrijfwaren om het screenshot mee te bewerken. Aan de rechterkant echter staat een plusje, wanneer je hier op drukt verschijnen een aantal elementen die je toe kunt voegen, waaronder een handtekening. Schrijf met je vinger je handtekening op het lijntje en druk op Gereed. Je kunt nu de grootte van je handtekening wijzigen en plaatsen waar je maar wilt. Wanneer je tevreden bent kun je de schermafbeelding opslaan in foto’s, maar ook als bestand. Nu ben je klaar om je ondertekende bestand te delen.
Tip 7. Meerdere apps tegelijk verplaatsen
Je beginscherm of homescreen ordenen kan soms nogal een gedoe zijn. Zeker wanneer je meerdere apps naar een andere pagina wil verplaatsen. Met deze truc is dat echter heel simpel. Zoals gebruikelijk houd je een van je apps ingedrukt totdat deze begint te wiebelen en je je beginscherm kan aanpassen. Houd een app die je wil verplaatsen ingedrukt en tik met een andere vinger de andere apps aan. Deze apps vormen nu een stapeltje onder je vinger, maar voegen zich niet samen tot een map. De stapel kun je vervolgens naar een andere pagina slepen en daar loslaten. Je stapel met apps verspreid zich nu over de pagina. Het klinkt heel simpel, maar deze truc vereist misschien wel wat oefening. Succes!Tip 8. Wachtwoorden op notities
Heb je notities met gevoelige inhoud? Daar hoef je je nu geen zorgen meer om te maken. Het is namelijk mogelijk om een notitie met een wachtwoord te beveiligen. Dit doe je via Instellingen > Notities > Wachtwoord. Je stelt hier je wachtwoord in en kunt eventueel ook een aanwijzing toevoegen. Daarnaast kun je instellen of je Face ID ook wil gebruiken om je notities te ontgrendelen. Wanneer je een wachtwoord hebt ingesteld zijn je notities echter nog niet direct beveiligd. In de app moet je de notitie die je wil vergrendelen naar links swipen en vervolgens op het slot icoontje drukken. De notitie is vanaf dat moment beschermd met een wachtwoord.Tip 9. Screenshot een hele webpagina
Meerdere schermafbeeldingen maken om bijvoorbeeld een recept van internet te bewaren is niet langer nodig. Je kunt namelijk ook een hele webpagina opslaan door middel van een schermafbeelding. Dit doe je door een screenshot van Safari te maken zoals je dat gebruikelijk doet. Vervolgens, wanneer je de afbeelding gaat bewerken, kun je boven in beeld kiezen voor Scherm of Paginavullend. Kies voor Paginavullend en bewerk eventueel de pagina waar nodig. Wanneer je je schermafbeelding wil opslaan kun je echter alleen nog kiezen voor Bewaar pdf in Bestanden of Verwijder schermafbeelding. Je zult de webpagina dus niet meer terugvinden tussen je foto’s.Tip 10. SOS-contactpersonen
Wanneer je valt of op een andere manier gewond raakt kun je op je iPhone gebruik maken van een noodoproep. Als je SOS-contactpersonen hebt toegevoegd aan je Medische ID, krijgen deze contacten automatisch een bericht dat je gebruik hebt gemaakt van een noodoproep en wordt de locatie van waar je je op dat moment bevindt met hen gedeeld. Daarnaast krijgen deze contactpersonen ook in het overzicht van al je contacten een grote rode asterisk achter hun naam staan, waaraan anderen deze kunnen herkennen.SOS-contactpersonen voeg je toe via de app Gezondheid. Klik rechtsboven in het scherm op je foto of Memoji, hierdoor verschijnt je profiel. Ga vervolgens naar Medische ID en klik rechtsboven op Wijzig. Nu kun je al je gewenste gegevens invullen. Het invullen van je Medische ID is sowieso belangrijk, hier kan je namelijk je bloedgroep toevoegen, je allergieën en of je bijvoorbeeld medicijnen slikt. In een noodgeval kan dit het verschil maken.
