14-12-2023
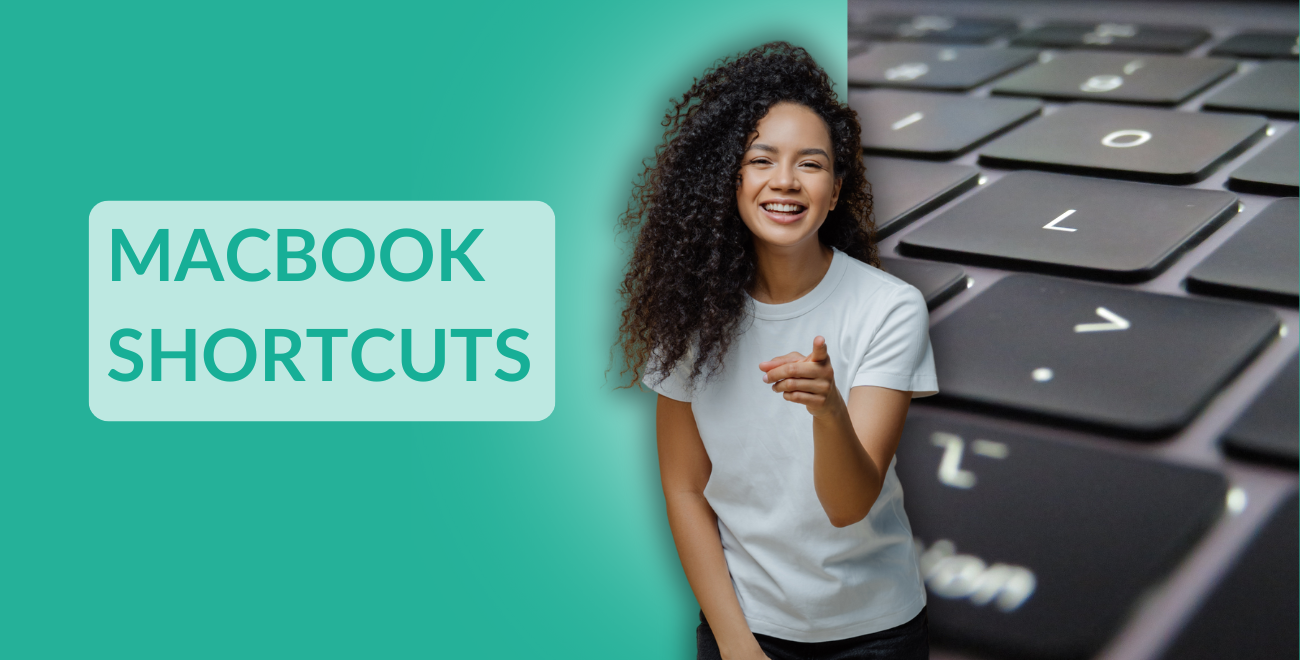
MacBook sneltoetsen die je moet kennen
Of je nou al jaren een Mac-gebruiker bent, of dat je er net je eerste MacBook hebt aangeschaft, er zijn heel veel handige sneltoetsen die je kunt gebruiken. Met sneltoetsen kun je, de naam zegt het al, snel functies uitvoeren waar je anders een paar muisklikken voor nodig had. Veel werkzaamheden gaan makkelijker omdat je met je rechterhand de muis bedient, terwijl je met je linkerhand op het toetsenbord bepaalde sneltoetsen gebruikt.
Force Quit programma’s
Wanneer een programma vastloopt is soms de enige optie om het programma geforceerd af te sluiten. Iedereen kent waarschijnlijk wel Ctrl + Alt + Delete, zo open je namelijk Taakbeheer op een Windows computer. Bij een Mac steekt deze sneltoets echter net even iets anders in elkaar. Op een (refurbished) Mac kies je namelijk voor Command + Option + Escape, waarmee je een geforceerde stop kunt uitvoeren. Wanneer je vervolgens je programma weer opnieuw opstart, is de kans groot dat alles weer werkt. Let wel op: door geforceerd te stoppen gaan alle niet opgeslagen gegevens verloren.Bestanden naar prullenbak
Ben je je bureaublad of een andere map met bestanden aan het opruimen? Dan ben je vast druk in de weer om bestanden naar de prullenbak te verslepen of via de rechtermuisknop naar de prullenbak te verplaatsen. Dit kan veel sneller! Er is hier namelijk een sneltoets voor: Command + Delete (ook wel Backspace).Schermafbeelding maken
Een schermafbeelding of screenshot maken op je Mac kan op verschillende manieren. Zo maak je met Command + Shift + 3 een screenshot van het hele scherm. Druk je de toetsen Command + Shift + 4 in, dan kun je een deel van het scherm selecteren waar je een schermafbeelding van wil maken. Met Command + Shift + 5 krijg je een keuzemenu voor het maken van een schermafdruk. Je kunt hier kiezen voor het hele scherm, een geselecteerd vak of een bepaald venster. Ook kan je via deze sneltoets een schermopname maken. Met een schermopname kun je bijvoorbeeld een tutorial maken of de game die je speelt vastleggen.Snel wisselen tussen tabbladen
Ook je internetbrowser is goed te bedienen door enkel je toetsenbord te gebruiken. Je kunt bijvoorbeeld de pijltjestoetsen gebruiken om te scrollen. Maar wist je dat je ook met een toetscombinatie van tabblad kan wisselen? Dit kan zelfs op verschillende manieren:- Met Command + Option + pijltje links/rechts beweeg je tussen de tabbladen
- Met Control + Tab beweeg je vooruit (rechts) tussen tabbladen, met Control + Tab + Shift ga je weer terug naar links. Let op: hiervoor gebruik je dus niet de Command-toets, maar de Control-toets.
- Ga voor Command + 1/2/3/4/ (het tabbladnummer) als je een specifiek tabblad open hebt staan. Let op: dit werkt natuurlijk alleen goed als je niet meer dan 9 tabbladen open hebt staan.
