19-10-2023
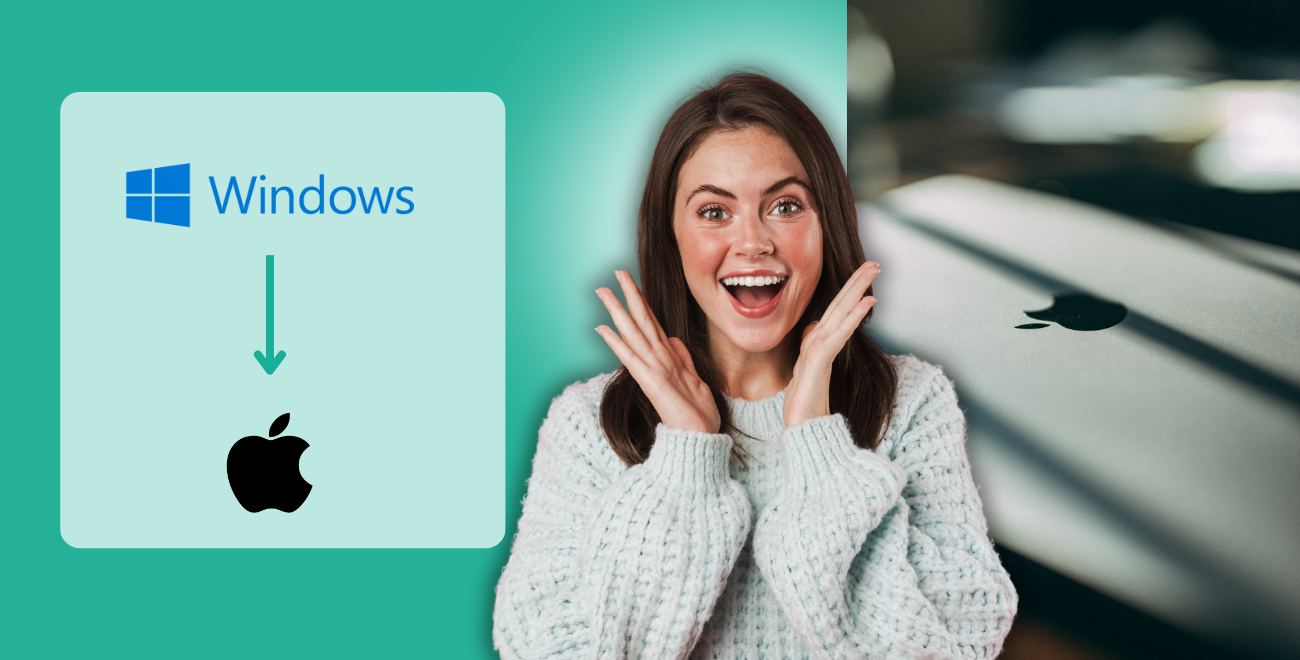
Voor het eerst een MacBook?
Deze tips zijn onmisbaar
Wanneer je overstapt van een Windows laptop naar een Mac(Book), zul je vast even moeten wennen. Er zijn namelijk een aantal dingen die anders werken. We leggen graag uit wat precies de verschillen zijn tussen Windows en Mac. Ook lees je hier hoe je jouw voorkeuren op je MacBook instelt zodat hij precies bij je past. Voor Mac beginners is deze tiplijst dus echt onmisbaar.Command in plaats van Control
Hoewel alle Mac-toetsenborden ook een Control toets hebben, gebruik je deze een stuk minder dan op een Windows computer. In de meeste gevallen heeft de Command-toets namelijk de functie overgenomen. Kopiëren en plakken doe je niet langer met Control + C en Control + V, maar met Command + C en Command + V. Geen zorgen, je bent hier heel snel aan gewend.Trackpad voorkeuren
Iets anders waar je waarschijnlijk even aan moet wennen, is het gebruik van de Trackpad. Met de Trackpad beweeg je de muis, scroll je door pagina’s en zoom je in en uit. Daarnaast zijn er nog een heleboel andere functies verbonden aan de Trackpad, waardoor het ten zeerste aan te raden is om eens je Trackpad voorkeuren te bekijken. Deze vind je onder Systeemvoorkeuren > Trackpad.Zo moet je volgens de standaardinstellingen het Trackpad indrukken om te klikken, maar waarschijnlijk wil je dat dit ook werkt door simpel te tikken met je vinger. Gelukkig kun je dit makkelijk instellen. Datzelfde geldt voor de rechtermuisknop. Die staat standaard ingesteld op klikken en/of tikken met twee vingers, maar dit kan je vervangen voor klikken/tikken in de rechter- of linkerbenedenhoek.
Daarnaast zul je waarschijnlijk al gauw merken dat de scrolrichting is omgedraaid ten opzichte van een Windowscomputer. Ook hier zul je waarschijnlijk wel even aan moeten wennen. Mocht dit nou niet lukken, dan kun je dit bij de Trackpad instellingen altijd nog omdraaien. Zet dan bij onder Scrollen en zoomen, Scrolrichting: natuurlijk uit.
Het dock
De menubalk die standaard onder in het scherm zichtbaar is wordt het dock genoemd. Hierin staan je favoriete programma’s die je snel wilt kunnen bereiken. Via Systeemvoorkeuren > Dock en menubalk kun je het dock helemaal instellen zoals jij fijn vindt. Je kunt bijvoorbeeld de grootte veranderen, maar ook de positie. Je kunt apps met de rechtermuisknop uit het dock verwijderen, of juist permanent in het dock plaatsen. Je kunt ook instellen of je programma’s die je recent hebt gebruikt, maar niet permanent in het dock hebt staan een tijdelijke plek in het dock wil geven.Een andere handige tip voor als je een MacBook hebt waarvan het scherm niet zo groot is, is om het dock automatisch te laten tonen en verbergen. Ook dit stel je in via Systeemvoorkeuren > Dock > Toon/verberg automatisch. Op die manier heb je meer ruimte voor je programma’s en verschijnt het dock alleen als je met je muis naar de positie van het dock beweegt.
Schermvullende weergave
Elk venster heeft drie bolletjes in de linkerbovenhoek. Ook hierin verschilt een Mac van een Windows, waar deze knoppen in de rechterbovenhoek zitten. De kleuren spreken redelijk voor zich: Met rood (kruis) sluit je het venster en met oranje (min) minimaliseer je het scherm. Het groene bolletje (twee driehoekjes) werkt echter net iets anders dan de vergelijkbare knop van een Windows. Met het groene bolletje schakel je de schermvullende weergave in. Hierdoor verdwijnt het dock en de menubalk boven in het scherm. Als je wilt schakelen naar een ander programma, kun je dat op verschillende manieren doen:- Drie vingers opzij swipen: hiermee schakel je als het ware naar een ander bureaublad. Je zult zien dat je andere programma’s hier nog open hebt staan.
- Drie vingers omhoog swipen: door drie vingers omhoog te swipen kom je in een overzicht van alle programma’s die openstaan.
- Beweeg je muis naar waar normaal gesproken het dock staat: nu verschijnt het dock en kun je vanuit daar een ander programma kiezen. Dit programma zal automatisch op het oude bureaublad openen.
Split view
Door middel van Split View kan je je beeldscherm opdelen in twee delen. Je activeert Split View door met je muis op het groene bolletje linksboven in je venster te gaan staan. Je hoeft hier dus niet op te klikken, er verschijnt automatisch een keuzemenu voor hoe je Split View of schermvullende weergave wil gebruiken. Deze hack is handig voor tijdens het studeren, of wanneer je data naar een ander programma moet overnemen.Voorvertoning
Tegenwoordig staat Voorvertoning bekend als het meest ondergewaardeerde standaardprogramma van de Mac. Met Voorvertoning kun je documenten en foto’s openen en bewerken. De kracht van deze bewerkingstool verdiend meer erkenning. Voorvertoning is zelfs te vergelijken met Acrobat Reader van Adobe, je kunt met het grootste gemak pdf’s bewerken. Voeg markeringen toe, kaders, pijlen of tekst. Het kan allemaal.Ook voor de basis van fotobewerking zit je met voorvertoning op de goede plek. Selecteer met je muis een vlak en je kunt met een paar klikken de foto bijsnijden.
App Store
Via de App Store kun je een heleboel gratis programma’s downloaden voor op je Mac. Voorbeelden zijn Whatsapp of Telegram voor de Mac of alle Microsoft Office apps (let wel op: de Microsoft Office apps zijn gratis te downloaden, maar om het te gebruiken moet je inloggen met een abonnement). Je kunt hier ook je favoriete internetbrowser downloaden in plaats van Safari. Naast deze handige apps, zijn er via de App Store ook een heleboel games beschikbaar.Apple heeft zelf ook een aantal apps ontwikkeld die niet standaard op een Mac zijn geïnstalleerd. iMovie, Keynote, Numbers, Pages en GarageBand zijn gratis apps die je kunt downloaden via de App Store en zijn goede vervangers voor als je geen betaalde app kunt veroorloven.
Speciale tekens typen
Zoals je misschien al hebt gemerkt werkt het typen van speciale tekens ook anders op een Mac dan op een Windows. Een ï typ je niet door eerst de dubbele aanhalingstekens aan te tikken en vervolgens de i, maar door de i ingedrukt te houden en vervolgens door middel van een cijfer aan te geven welk speciale teken je op de i wilt hebben.Dit zijn de standaardinstellingen wanneer je toetsenbord hebt ingesteld op Nederlands. Je kunt via Systeemvoorkeuren de toetsenbord taal ook instellen op VS. Er verandert dan niks aan de taal waarop je Mac is ingesteld of aan je spellingscontrole, maar de manier waarop je speciale tekens typt veranderen wel.
Met deze tips ben je snel aan je eerste Mac gewend. Heb je nou nog vragen of kom je ergens niet uit? Neem dan gerust contact op met onze klantenservice. Zij helpen je graag.
