07-02-2023
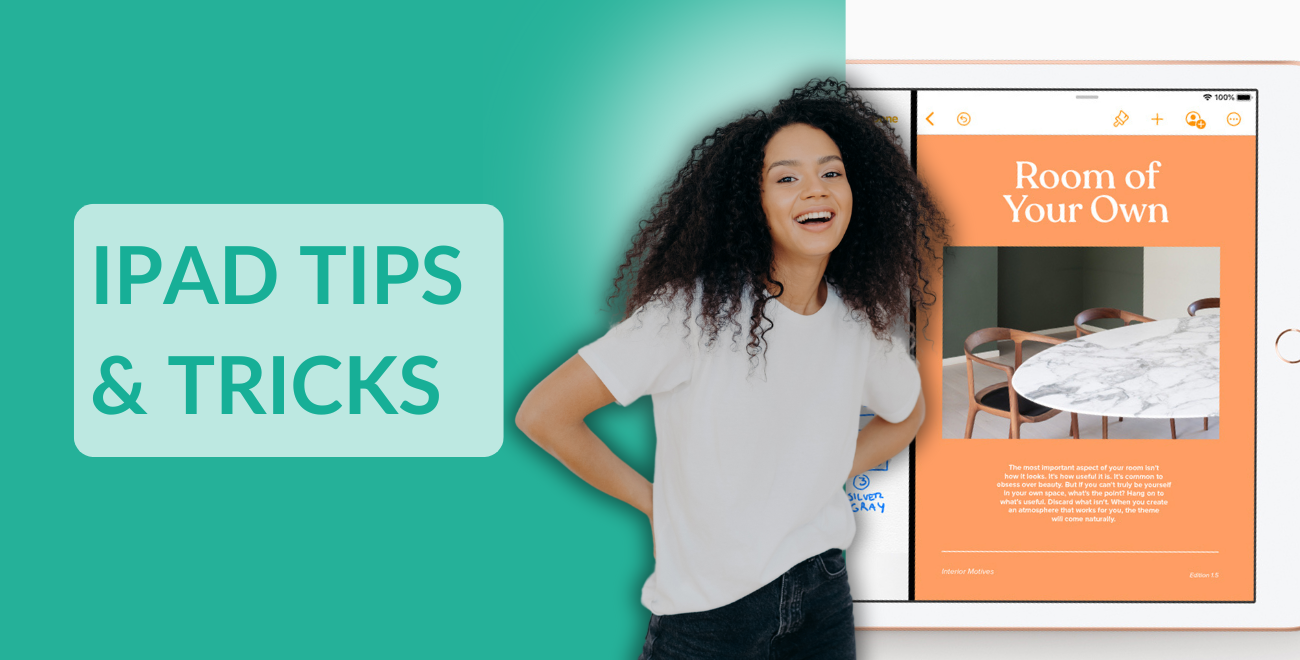
Kende jij deze handige functies van de iPad al?
Ken jij alle ins en outs van je iPad al? Er zijn vast nog een heleboel functies waar je nog niet van hebt gehoord. Wij gingen voor je op onderzoek uit. Een tijdje geleden deelden we al een interessante blog over multitasken op je iPad, maar met deze tips haal je echt het uiterste uit je iPad.
Zo heb je altijd toegang tot je meest gebruikte apps, en hoef je nooit meer lang te zoeken op je iPad. Dit is vooral handig wanneer je je iPad veel gebruikt om te multitasken.
Je zet de Night Shift aan onder Instellingen > Beeldscherm en helderheid > Night shift. Je kunt hier ook een tijd instellen, waarop je iPad ‘s avonds automatisch switcht naar Night shift en ‘s ochtends weer terug naar de normale instellingen.
Je zet begeleide toegang aan via Instellingen > Algemeen > Toegankelijkheid > Begeleide toegang en zet het schuifbalkje op groen. Vervolgens open je de app waar je kinderen uitgebreid hun gang op kunnen gaan en druk dan 3 keer op de homeknop (wanneer je een iPad zonder homeknop hebt, gebruik dan de vergrendelknop). Zo start de begeleide toegang. Wanneer je de app wil verlaten, moet de toegangscode weer ingevuld worden.
Het nadeel van widgets is, is dat ze wel veel ruimte op je beginscherm innemen. Je kunt ook meerdere widgets op een positie plaatsen, waardoor je veel ruimte bespaart. Dit doe je door minimaal twee widgets van dezelfde grootte op je beginscherm te zetten. Houd een van deze widgets lang ingedrukt met je vinger totdat alle apps en widgets beginnen te wiebelen. Nu kan je je beginscherm aanpassen. Sleep de eerste widget over de tweede widget en wacht totdat ze samengevoegd worden in een stapel. Wanneer je widgets in een stapel staan kun je er maximaal 10 op elkaar stapelen en door de stapel heen scrollen.
iPad Dock
De Dock op de iPad lijkt helemaal niet meer op die van de iPhone en is de laatste jaren juist steeds meer gaan lijken op de Dock zoals we die kennen op de MacBook en iMac. Mede hierdoor wordt de iPad steeds meer een waardige vervanger van de laptop. De Dock kun je inmiddels ook in apps gebruiken door hem omhoog te swipen en je kunt er in totaal 11 tot 15 apps in kwijt, afhankelijk van het model iPad dat je gebruikt. Verder heb je in de Dock toegang tot je drie meest recent gebruikte apps, en sinds iPadOS 15 ook tot je gehele app-bibliotheek, automatisch gesorteerd in mappen.Zo heb je altijd toegang tot je meest gebruikte apps, en hoef je nooit meer lang te zoeken op je iPad. Dit is vooral handig wanneer je je iPad veel gebruikt om te multitasken.
Screenshots maken en bewerken
De gemiddelde iPad-gebruiker weet vast wel hoe hij een schermafbeelding moet maken op zijn iPad. Dit doe je namelijk eenvoudig door de home- en de vergrendelknop gelijktijdig in te drukken. Heeft je iPad geen homeknop? Maak dan een screenshot met de vergrendel- en volumeknop. Maar wanneer je in het bezit bent van een Apple Pencil is het maken van een schermafbeelding nog makkelijker. Veeg met de Pencil vanuit een van de onderhoeken over het scherm. Zo makkelijk is het. Vervolgens kun je de afbeelding geheel bewerken en annoteren, wat natuurlijk ook heel eenvoudig gaat met de Apple Pencil.Night shift
Een hack die je waarschijnlijk wel al kende, maar die toch onmisbaar is op dit lijstje: de Night shift. Het felle blauwe licht dat van beeldschermen afkomt is namelijk helemaal niet goed voor je ogen, zeker ‘s avonds voordat je gaat slapen. Daarom heeft Apple de Night shiftfunctie tot leven gebracht. Deze filtert het blauwe licht en maakt het beeldscherm dus rustiger voor je ogen én voor je hersenen. Je zult zien dat je veel makkelijker in slaap valt.Je zet de Night Shift aan onder Instellingen > Beeldscherm en helderheid > Night shift. Je kunt hier ook een tijd instellen, waarop je iPad ‘s avonds automatisch switcht naar Night shift en ‘s ochtends weer terug naar de normale instellingen.
Snel cijfers en leestekens typen
Vind je het ook zo irritant dat wanneer je op je iPad aan het typen bent, je een ander toetsenbord aan moet klikken voor je bij alle leestekens en cijfers komt? Zeker wanneer je geen lange combinaties nodig hebt, voelt het alsof je veel moeite moet nemen om één bepaald karakter tevoorschijn te krijgen. Met deze tip kun je echter een stuk sneller typen! Alle letters op het toetsenbord hebben namelijk een bijbehorend cijfer of leesteken op hun toets staan. Deze kun je eenvoudig typen door de toets in te drukken en snel naar beneden te vegen. Wanneer je bijvoorbeeld de Q naar beneden veegt, zul je zien dat er in je tekstvak een 1 verschijnt.Een muis gebruiken op je iPad
Soms is het handiger om niet met je vingers over het scherm te moeten vegen. Gelukkig kun je tegenwoordig ook een muis aan je iPad koppelen! Dit doe je met behulp van een draadloze muis. Ga naar Instellingen > Bluetooth en koppel vervolgens je muis. Je zult zien dat er niet echt een cursor verschijnt op het scherm van je iPad, maar een bolletje. Dit bolletje functioneert precies hetzelfde als wanneer je de iPad met je vinger bedient.Toetsenbord splitsen
Wanneer je snel een tekst moet typen, is het touchscreen toetsenbord van de iPad niet altijd ideaal. Maar dit gaat een stuk makkelijker wanneer je met twee vingers het toetsenbord uit elkaar veegt. Je krijgt vervolgens een gesplitst toetsenbord in de linker- en rechteronderhoek van het scherm, waardoor je snel kunt typen met twee duimen! Let op: deze hack werkt helaas niet op de iPad Pro 11 inch en iPad Pro 12.9 inch uit 2018, 2020 en 2021.Zwevend toetsenbord
Een hack die wel beschikbaar is voor de iPad Pro 11 inch, iPad Pro 12.9 inch en alle andere iPad-modellen is die van het zwevende toetsenbord. Normaal gesproken neemt het toetsenbord de volledige breedte van het scherm in beslag, maar door het toetsenbord icoon in de linkeronderhoek ingedrukt te houden en vervolgens voor Zwevend te kiezen, wordt het toetsenbord een stuk kleiner en zweeft het als het ware over je scherm. Je kunt het toetsenbord nu plaatsen waar je maar wil door het aan de onderkant vast te houden en te slepen. Het zwevende toetsenbord is ook te bereiken door met twee vingers over het toetsenbord te vegen en een knijpende beweging te maken. Wanneer je het toetsenbord weer over de hele breedte wil, gebruik je twee vingers die je uit elkaar veegt, net zoals je zou doen om in te zoomen.Begeleide toegang
Gebruik je de iPad met het hele gezin? Dan kan het soms voorkomen dat je wil dat kinderen niet tussen allerlei verschillende apps gaan switchen. Met behulp van begeleide toegang zorg je ervoor dat kinderen alleen een app kunnen afsluiten door middel van de toegangscode.Je zet begeleide toegang aan via Instellingen > Algemeen > Toegankelijkheid > Begeleide toegang en zet het schuifbalkje op groen. Vervolgens open je de app waar je kinderen uitgebreid hun gang op kunnen gaan en druk dan 3 keer op de homeknop (wanneer je een iPad zonder homeknop hebt, gebruik dan de vergrendelknop). Zo start de begeleide toegang. Wanneer je de app wil verlaten, moet de toegangscode weer ingevuld worden.
iPad widgets
Je kent ze waarschijnlijk al van je iPhone, maar ook op de iPad zijn nu widgets beschikbaar. Ze zijn ideaal te gebruiken om snel je favoriete afspeellijst aan te zetten of om in één oogopslag de weersvoorspelling te bekijken.Het nadeel van widgets is, is dat ze wel veel ruimte op je beginscherm innemen. Je kunt ook meerdere widgets op een positie plaatsen, waardoor je veel ruimte bespaart. Dit doe je door minimaal twee widgets van dezelfde grootte op je beginscherm te zetten. Houd een van deze widgets lang ingedrukt met je vinger totdat alle apps en widgets beginnen te wiebelen. Nu kan je je beginscherm aanpassen. Sleep de eerste widget over de tweede widget en wacht totdat ze samengevoegd worden in een stapel. Wanneer je widgets in een stapel staan kun je er maximaal 10 op elkaar stapelen en door de stapel heen scrollen.
