20/12/2020
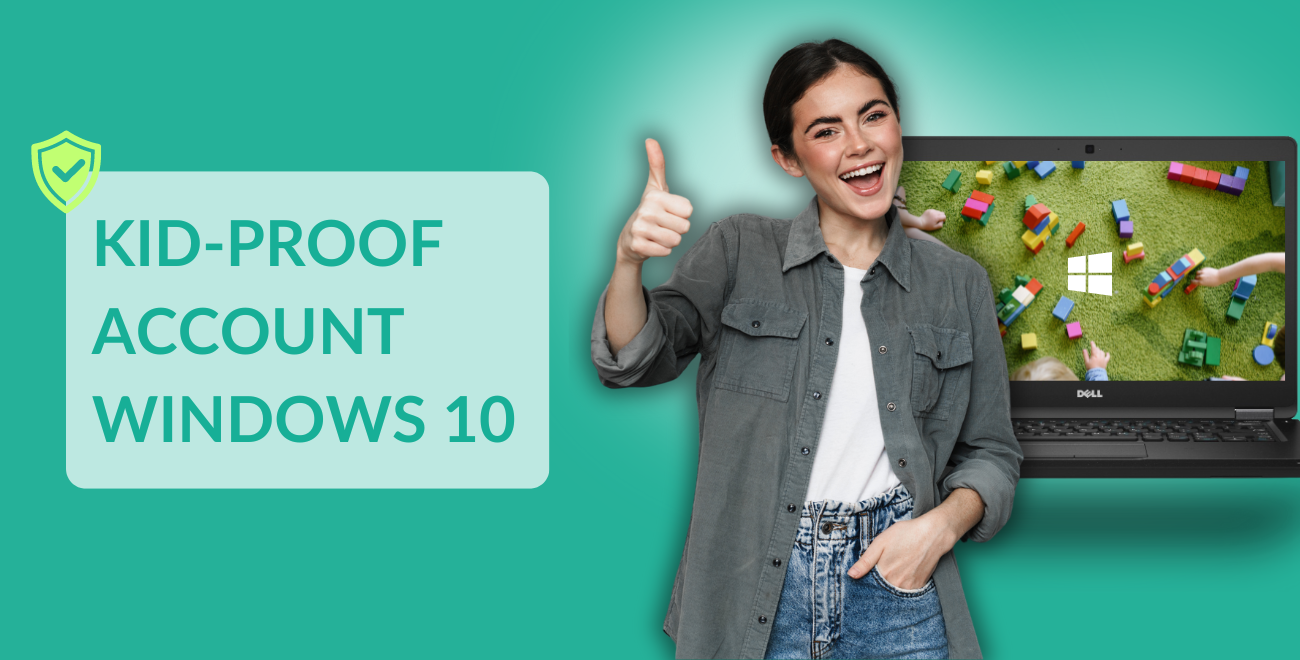
A children's account on Windows 10
Our children are growing up with computers and the internet. That’s great, as these new technologies are a leap forward in these modern times. However, the internet is full of dangers that you, as an adult, know how to handle, but children do not. Therefore, it is advisable to closely monitor what young children do on their computers. Fortunately, Microsoft has developed a handy tool for this in Windows 10.
You can set up a child account for your son or daughter. With this child account, you can view and manage all activities. You can see which websites they have visited and how long they have been active. You can also set how long your child can be online and, for example, set a time slot so they can only log in after a certain time.
If your son or daughter does not yet have an email address, you can easily create one during the process.
You can set up a child account for your son or daughter. With this child account, you can view and manage all activities. You can see which websites they have visited and how long they have been active. You can also set how long your child can be online and, for example, set a time slot so they can only log in after a certain time.
What do you need?
- A computer with Windows 10
- Your mobile phone
- An email address for your child
If your son or daughter does not yet have an email address, you can easily create one during the process.
Setting up a child account
To set up a child account on Windows 10, simply follow these steps:- Log in to the PC with the main account. Then go to Settings. You do this by clicking on the Windows logo at the bottom of the screen and then clicking on the gear icon.
- In the Settings menu, click on Accounts and then click ‘Add a family member’.
- Select the option ‘Add a child’ and enter your child's email address. If your child doesn’t have an email address, you can click the blue link below the input field: ‘The person I want to add doesn’t have an email address’.
- In the next step, you need to enter a phone number. It is important that this is your own phone number. The child account is now created.
Logging into the computer with the child account
Once you have completed the steps above, your child can log into the computer with their email address. It is important that they log in with this account, as otherwise, you will not be able to monitor their usage.Viewing activities
You can view all your child’s activities and adjust settings online. You do this by going to (account.microsoft.com/family) in your browser and logging in. Once logged in, you will see a screen showing all accounts, including your child's. Click on ‘Manage family settings online’. You will then be taken to a new page where you can view all your child's activities. You will see several options:- Activity Here, you can view the browsing history and other activities. If you want your child to spend less time on certain websites or block them entirely, you can set that here. You can also set it up so you receive a weekly summary email with all activities. This can be very useful, as you won’t have to log in repeatedly.
- Screen Time In Screen Time, you can literally set a timer for your child’s usage. You can set specific times for when your child can use the computer or Xbox.
- Spending Here, you can set age limits for games and apps, block websites, or create a list of approved websites. These restrictions only apply to the standard ‘Edge’ browser, so make sure to disable other browsers at the bottom of the page. You can also set whether your child is allowed to make purchases in the Microsoft Store.
