19/10/2023
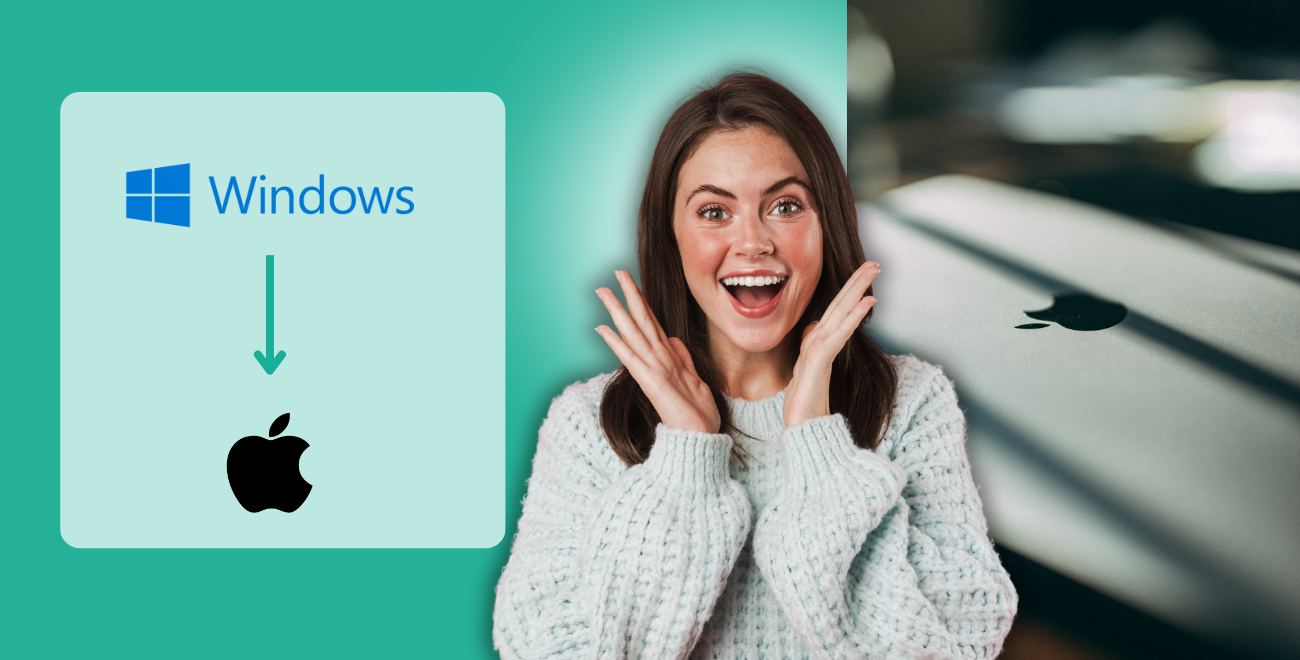
Getting a MacBook for the first time?
These tips are indispensable
When you switch from a Windows laptop to a Mac(Book), you'll likely need some time to adjust. There are a few things that work differently. We’d be happy to explain exactly what the differences are between Windows and Mac. You can also read here how to set your preferences on your MacBook so that it suits you perfectly. This tip list is truly indispensable for Mac beginners.Command instead of Control
Although all Mac keyboards also have a Control key, you’ll use it much less than on a Windows computer. In most cases, the Command key has taken over its function. You no longer copy and paste with Control + C and Control + V, but with Command + C and Command + V. Don’t worry, you’ll get used to this quickly.Trackpad preferences
Another thing you might need time to adjust to is using the Trackpad. With the Trackpad, you move the mouse, scroll through pages, and zoom in and out. Additionally, there are many other functions tied to the Trackpad, so it’s highly recommended to take a look at your Trackpad preferences. You can find them under System Preferences > Trackpad.For instance, by default, you need to press the Trackpad to click, but you might want to enable clicking by simply tapping with your finger. Fortunately, you can easily set this up. The same goes for the right-click. It is set to click and/or tap with two fingers by default, but you can change this to click/tap in the lower right or left corner.
You will probably also notice that the scrolling direction is reversed compared to a Windows computer. You might need time to get used to this as well. If that doesn’t work out, you can always reverse this in the Trackpad settings. Simply turn off Scroll Direction: Natural under Scrolling and Zooming.
The dock
The menu bar, which is visible at the bottom of the screen by default, is called the dock. This contains your favorite programs for quick access. Through System Preferences > Dock and Menu Bar, you can customize the dock entirely to your liking. For example, you can change its size or position. You can remove apps from the dock with the right-click or make them permanent in the dock. You can also set whether recently used apps, not permanently in the dock, should be given a temporary spot in the dock.Another handy tip if you have a MacBook with a small screen is to set the dock to automatically show and hide. You can do this via System Preferences > Dock > Automatically show and hide. This way, you have more space for your programs, and the dock only appears when you move your mouse to the dock’s position.
Full-screen view
Each window has three dots in the upper-left corner. This is another difference from a Windows PC, where these buttons are in the upper-right corner. The colors are pretty intuitive: Red (cross) closes the window, and orange (minus) minimizes the screen. The green dot (two triangles) works slightly differently from its Windows counterpart. The green dot activates full-screen mode, making the dock and menu bar at the top of the screen disappear. To switch to another program, you can do so in different ways:- Swipe sideways with three fingers: this allows you to switch to another desktop. You’ll see that your other programs are still open there.
- Swipe upwards with three fingers: swiping up with three fingers brings up an overview of all open programs.
- Move your mouse to where the dock normally is: the dock will reappear, and you can choose another program from there. This program will open on the old desktop.
Split View
With Split View, you can divide your screen into two parts. You activate Split View by hovering your mouse over the green dot in the upper-left corner of your window. You don’t need to click; a menu will automatically appear that lets you choose how to use Split View or full-screen mode. This hack is useful for studying or when you need to transfer data to another program.Preview
Preview is now known as the most underrated standard Mac program. With Preview, you can open and edit documents and photos. This editing tool deserves more recognition. Preview can even be compared to Adobe’s Acrobat Reader, as you can easily edit PDFs. Add annotations, frames, arrows, or text. It’s all possible.For basic photo editing, Preview is also a great option. Use your mouse to select an area, and you can crop the photo with just a few clicks.
App Store
Through the App Store, you can download many free programs for your Mac. Examples include WhatsApp or Telegram for Mac, as well as all Microsoft Office apps (note: the Microsoft Office apps are free to download, but you need to log in with a subscription to use them). You can also download your favorite internet browser instead of Safari. In addition to these useful apps, the App Store also offers many games.Apple has also developed some apps that are not pre-installed on a Mac. iMovie, Keynote, Numbers, Pages, and GarageBand are free apps that you can download from the App Store and are good substitutes if you can’t afford paid apps.
Typing special characters
As you might have noticed, typing special characters works differently on a Mac compared to Windows. You don’t type a ï by first pressing the double quotes and then the i, but by holding down the i and then using a number to choose which special character to apply to the i.These are the default settings when your keyboard is set to Dutch. You can also set your keyboard language to US through System Preferences. This won’t change the language of your Mac or spell check, but it will change how you type special characters.
With these tips, you’ll quickly get used to your first Mac. If you still have questions or can’t figure something out, feel free to contact our customer service. They will be happy to help you.
