19/04/2022
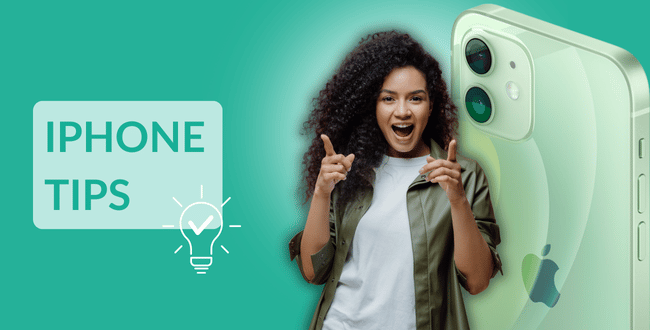
iPhone tips
Apple regularly releases new software updates, which means that new features regularly become available on the iPhone. Some features are just fun to have, but there are also features we really can’t live without anymore! Did you already know these 10 iPhone tips?
You do this by opening a (new) note in the app, tapping the screen once so that the keyboard and other options appear, and then clicking on the camera icon. You’ll see three options, and the bottom one Scan documents is the one you need. Now you can take a photo, but your iPhone will automatically recognize the edges of your document and save it as a file within your note. You can also share this file as a PDF, for example, via email. You can scan a document even faster by holding down the Notes app on the home screen. A menu will then appear where you can choose Scan document.
And good to know: this feature works through (not too thick) cases! So don’t worry, chances are you can use this feature. Additionally, this function is available on most iPhones: from the iPhone 8 (Plus), iPhone SE 2020, and newer, you can double or triple tap on the back.
You do this by taking a screenshot of the document you want to sign. Tap the screenshot that appears in the bottom right of your screen; you can now edit the image. Icons will appear at the top to share, delete, or edit the image. Tap the icon with the pen in the circle. Then, at the bottom, you can choose from various writing tools to edit the screenshot. On the right, however, there’s a plus sign; when you tap it, several elements you can add appear, including a signature. Write your signature with your finger on the line and tap Done. You can now resize your signature and place it wherever you like. When you’re satisfied, you can save the screenshot in Photos or as a file. You’re now ready to share your signed document.
You can add SOS contacts via the Health app. Tap your photo or Memoji in the top right corner, and your profile will appear. Then go to Medical ID and tap Edit in the top right. Now you can fill in all the desired details. Filling out your Medical ID is important, as you can add your blood type, allergies, and any medications you’re taking. In an emergency, this information can make a big difference.
Tip 1. Made a mistake in the calculator?
When entering long or complicated calculations in the calculator, it sometimes happens that you accidentally tap the wrong number. What you probably didn’t know is that you can easily fix this mistake without starting all over. Swipe right or left across the screen with your finger, and the last number will disappear. You can keep repeating this, making the calculator much more user-friendly.Tip 2. Scan a document with Notes
Not everyone has a printer at home anymore, let alone a scanner. Sometimes you also want to have your files directly on your phone instead of your computer. This is now very simple: with the Notes app, you can scan (paper) documents directly to your iPhone.You do this by opening a (new) note in the app, tapping the screen once so that the keyboard and other options appear, and then clicking on the camera icon. You’ll see three options, and the bottom one Scan documents is the one you need. Now you can take a photo, but your iPhone will automatically recognize the edges of your document and save it as a file within your note. You can also share this file as a PDF, for example, via email. You can scan a document even faster by holding down the Notes app on the home screen. A menu will then appear where you can choose Scan document.
Tip 3. Double or triple tap on the back
Did you know that you can also use the back of your iPhone for certain shortcuts? With iOS 14 or newer, for example, you can turn on the flashlight with a double-tap. You do this via Settings > Accessibility > Touch, scroll down and then choose Back Tap. Now you can set an action for Double Tap and Triple Tap. A recommended action is the flashlight function or taking a screenshot.And good to know: this feature works through (not too thick) cases! So don’t worry, chances are you can use this feature. Additionally, this function is available on most iPhones: from the iPhone 8 (Plus), iPhone SE 2020, and newer, you can double or triple tap on the back.
Tip 4. Move the cursor with the space bar
When you make a typo but don’t want to erase all your correct text, this is a handy tip. You can use the space bar to move the cursor through your typed text. Simply hold down the space bar and swipe your finger in the direction you want the cursor to go. The nice thing about this is that the cursor isn’t directly under your finger, so you can clearly see where you’re placing it.Tip 5. Website address in Safari
Safari has a handy trick for typing website names. Websites always end with a specific extension, such as .com or .nl. You no longer need to type this out yourself. In Safari, a button specifically for the dot appears next to the space bar. You can hold down the dot, and a number of extension options will appear. Slide your finger to the extension you need, and you won’t have to type it yourself. A handy shortcut that lets you browse the web a little faster.Tip 6. Add a digital signature with your iPhone
Many contracts and letters need to be signed digitally nowadays, and not every household has printers and scanners anymore. Moreover, using a digital signature is also much better for the environment. What’s still fairly unknown is that you can easily create a digital signature on your iPhone.You do this by taking a screenshot of the document you want to sign. Tap the screenshot that appears in the bottom right of your screen; you can now edit the image. Icons will appear at the top to share, delete, or edit the image. Tap the icon with the pen in the circle. Then, at the bottom, you can choose from various writing tools to edit the screenshot. On the right, however, there’s a plus sign; when you tap it, several elements you can add appear, including a signature. Write your signature with your finger on the line and tap Done. You can now resize your signature and place it wherever you like. When you’re satisfied, you can save the screenshot in Photos or as a file. You’re now ready to share your signed document.
Tip 7. Move multiple apps at once
Organizing your home screen can sometimes be a hassle, especially when you want to move multiple apps to another page. However, with this trick, it’s very simple. As usual, hold down one of your apps until it starts to wiggle, and you can edit your home screen. Hold down an app you want to move and tap other apps with another finger. These apps will form a stack under your finger, but they won’t merge into a folder. You can then drag the stack to another page and release it there. Your stack of apps will now spread across the page. It sounds simple, but this trick may require some practice. Good luck!Tip 8. Passwords on Notes
Do you have notes with sensitive content? You don’t need to worry anymore. It’s possible to password-protect a note. You do this via Settings > Notes > Password. Here, you set your password and can also add a hint if needed. You can also choose to use Face ID to unlock your notes. However, once you’ve set a password, your notes won’t be automatically protected. In the app, you need to swipe the note you want to lock to the left and then tap the lock icon. From that moment, the note will be protected with a password.Tip 9. Screenshot an entire web page
Taking multiple screenshots to save a recipe from the internet is no longer necessary. You can save an entire web page with just one screenshot. You do this by taking a screenshot in Safari as usual. Then, when you go to edit the image, you’ll see two options at the top: Screen or Full Page. Choose Full Page and edit the page if necessary. However, when you save your screenshot, you can only choose Save PDF to Files or Delete Screenshot. You won’t find the web page among your photos anymore.Tip 10. SOS Contacts
If you fall or get injured in some other way, you can use an emergency call on your iPhone. If you’ve added SOS contacts to your Medical ID, these contacts will automatically receive a message that you’ve made an emergency call, along with your current location. Additionally, these contacts will appear with a large red asterisk next to their name in your contact list, making them easy for others to recognize.You can add SOS contacts via the Health app. Tap your photo or Memoji in the top right corner, and your profile will appear. Then go to Medical ID and tap Edit in the top right. Now you can fill in all the desired details. Filling out your Medical ID is important, as you can add your blood type, allergies, and any medications you’re taking. In an emergency, this information can make a big difference.
