14/12/2023
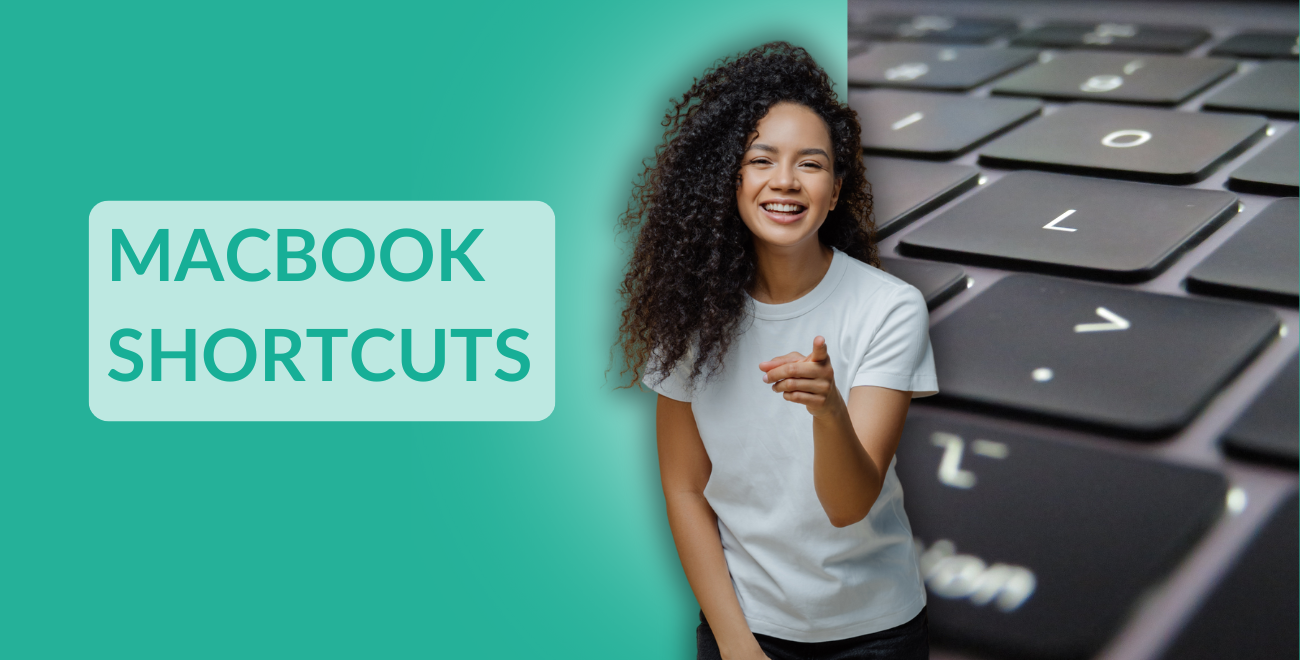
MacBook keyboard shortcuts you need to know
Whether you’ve been a Mac user for years or have just purchased your first MacBook, there are many handy shortcuts you can use. As the name suggests, shortcuts allow you to quickly perform functions that would otherwise require a few mouse clicks. Many tasks become easier because you control the mouse with your right hand, while using certain keyboard shortcuts with your left hand.
Force Quit programs
When a program freezes, sometimes the only option is to force quit the application. Most people are familiar with Ctrl + Alt + Delete, which opens Task Manager on a Windows computer. On a Mac, however, the shortcut is slightly different. On a (refurbished) Mac, you use Command + Option + Escape to perform a force quit. After restarting the program, there’s a good chance everything will work again. Note: Force quitting will result in losing any unsaved data.Move files to Trash
Are you cleaning up your desktop or another folder with files? Instead of dragging files to the trash or right-clicking to move them, you can do this much faster! The shortcut for this is Command + Delete (also known as Backspace).Take a screenshot
Taking a screenshot on your Mac can be done in several ways. Press Command + Shift + 3 to capture the entire screen. If you press Command + Shift + 4, you can select a portion of the screen for your screenshot. With Command + Shift + 5, you get a menu for different screenshot options, including capturing the entire screen, a selected area, or a specific window. You can also record your screen using this shortcut, which is perfect for tutorials or capturing your gameplay.Quickly switch between tabs
Your web browser is also easy to control using only the keyboard. You can use the arrow keys to scroll, but did you know you can also switch between tabs with a shortcut? There are several ways to do this:- Use Command + Option + left/right arrow to move between tabs.
- Use Control + Tab to move forward (right) through tabs, or Control + Tab + Shift to move back (left). Note: You use the Control key here, not the Command key.
- Use Command + 1/2/3/4/ (the tab number) to switch to a specific tab. Note: This works well as long as you have no more than 9 tabs open.
