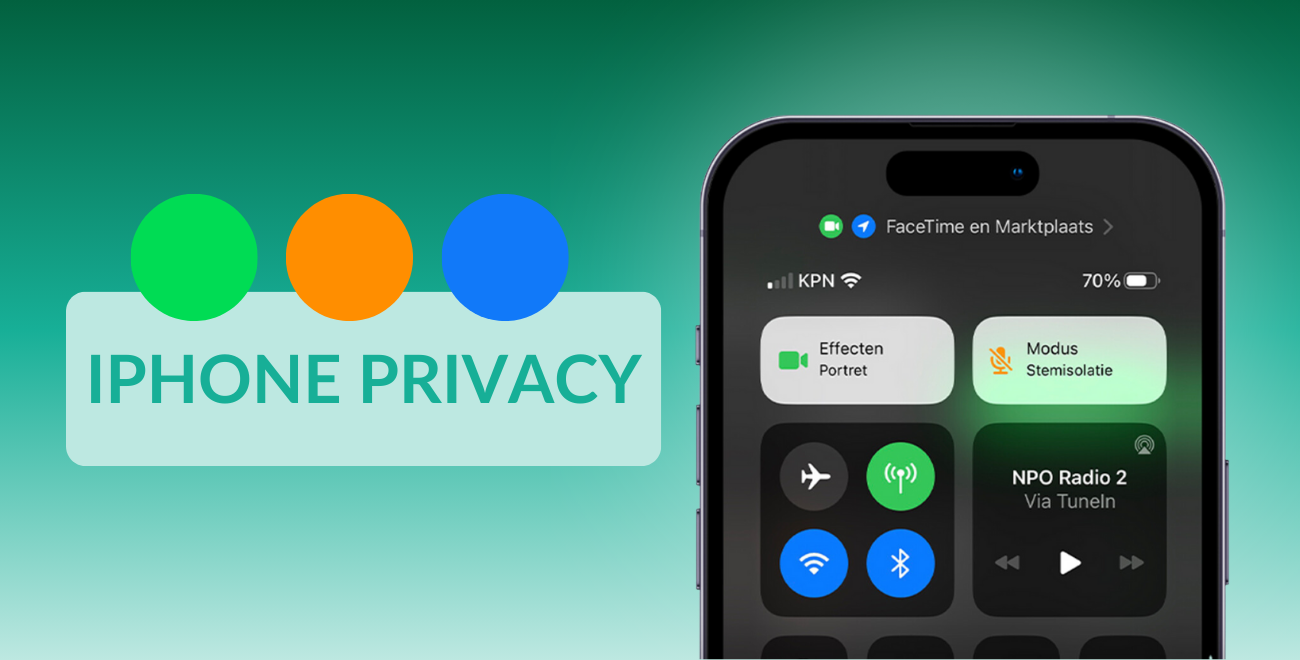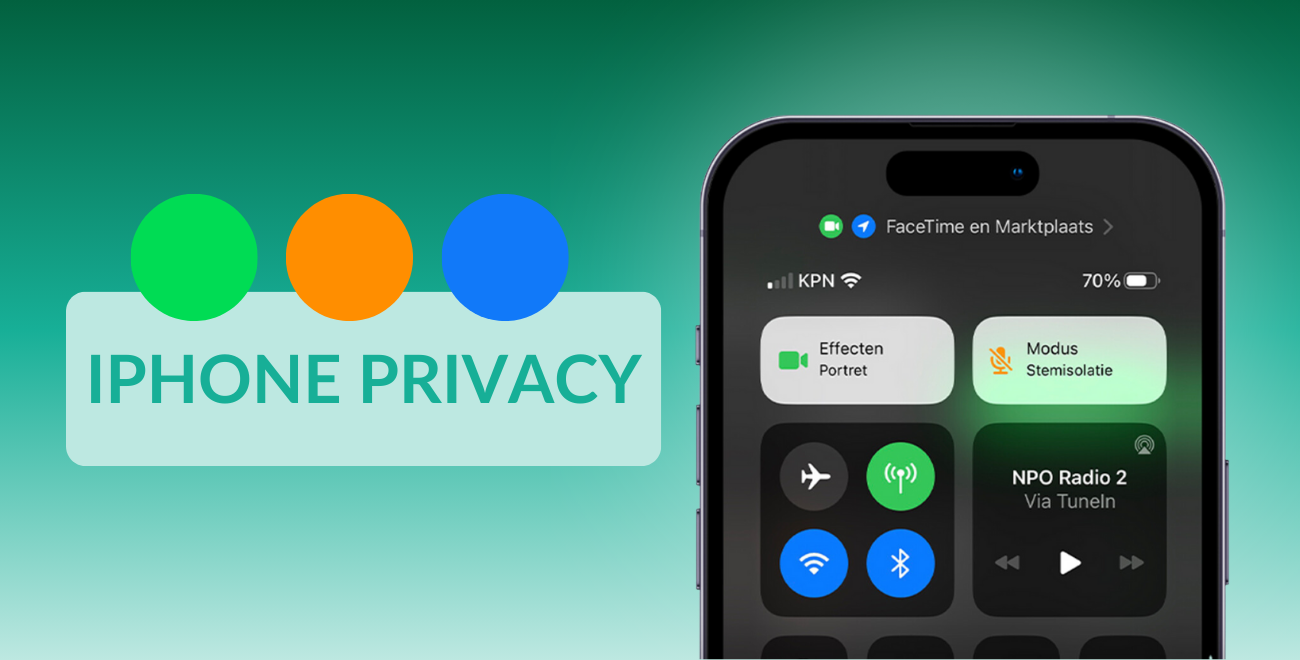
What do the coloured dots on my iPhone mean?
Since iOS 14, a colored dot occasionally appears in the top right corner of your iPhone. Curious about what this is? It has to do with privacy. Here's a brief explanation of what these dots mean!
In iOS 14, Apple made a lot of changes to the software on your iPhone. You can now add widgets, and you no longer get a full-screen notification when receiving a call. Apple also implemented updates to the privacy settings of apps. It is now clearer which app is using your camera or microphone. These changes are still present in the new iOS 15 operating system, which has been available since September 2021.
Green
Do you see a green dot? This means that an application is currently using your iPhone’s camera. You can compare it to the green light that turns on when you use the webcam on your MacBook. In most cases, you’re aware when you’re using your camera, but sometimes your camera remains on in the background. In those situations, the green dot is a handy indicator!
Orange
An orange dot appears when an application is using your microphone. This allows you to see exactly when your camera or microphone is active. In the image above, for instance, Siri is activated on the iPhone, which uses your microphone, hence the orange dot! You can also see this in the control center.
Blue
The blue dot appears when your iPhone is using location services. This could happen with apps like Maps and Google Maps, but also with social media apps like Snapchat. Many apps use location services in the background without you realizing it. Thanks to this blue dot, you’ll always know when this is happening.
Which app is using my camera or microphone?
When you're on a call or taking a picture, it’s obvious that these dots will appear. But if you’re unsure which app is using your camera, microphone, or location, you can easily check. Simply swipe down your control center to see which app has activated your camera, microphone, or location. You do this by swiping down from the top right corner. For iPhones with a home button, swipe up from the bottom of the screen.
Stop an application?
Is an app using your camera, microphone, or location when you don’t want it to? Turn off the app. You do this by swiping up slowly from the bottom of the screen. All open apps will appear in a row. If you have an iPhone with a round home button, press it twice to show all your open apps. Then swipe the app you want to close upwards. The dot will now disappear.