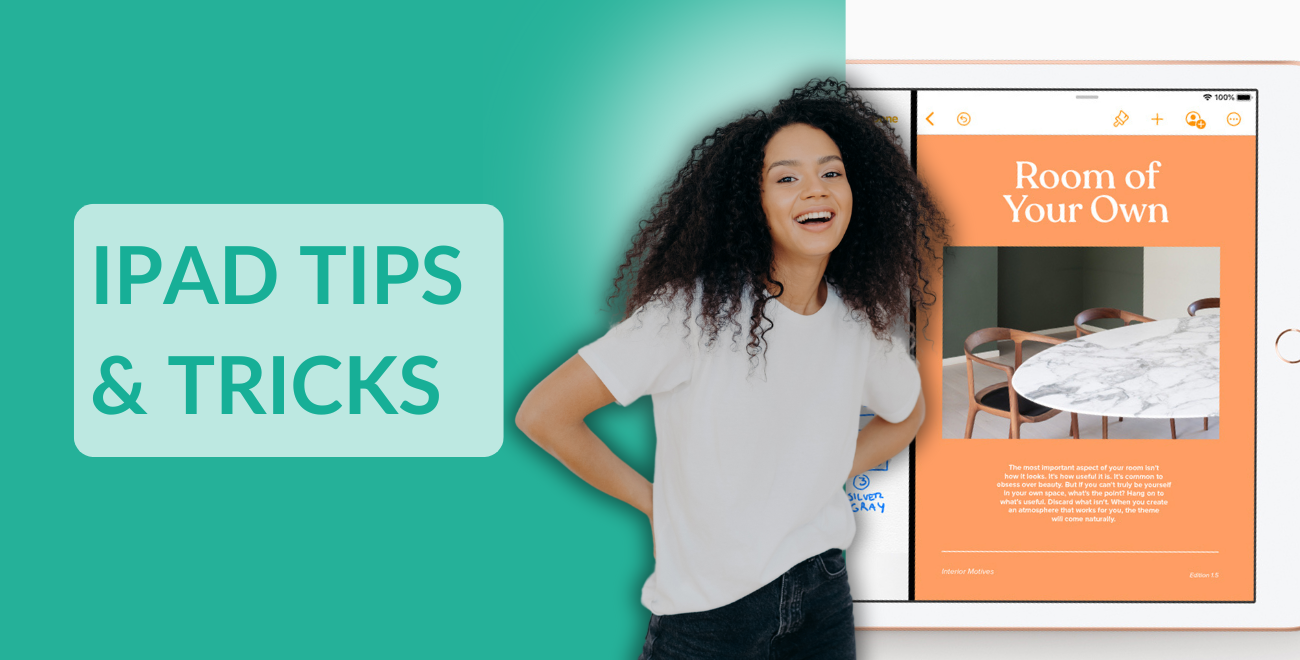Do you already know all the ins and outs of your
iPad? There are probably still a lot of features you haven’t heard of yet. We did some research for you. A while ago, we shared an interesting blog about
multitasking on your iPad, but with these tips, you'll really get the most out of your iPad.
iPad Dock
The Dock on the iPad no longer resembles that of the iPhone and has, in recent years, become more like the Dock we know from the MacBook and iMac. This has made the iPad more of a worthy laptop replacement. You can now use the Dock in apps by swiping up, and it can hold between 11 to 15 apps, depending on the iPad model you use. Additionally, the Dock gives you access to your three most recently used apps, and since iPadOS 15, it also provides access to your entire app library, automatically sorted into folders.
This means you always have access to your most used apps and never have to search for long on your iPad. This is especially handy if you use your iPad a lot for multitasking.
Taking and editing screenshots
The average iPad user probably knows how to take a screenshot on their iPad. You simply do this by pressing the home and lock buttons at the same time. Does your iPad not have a home button? Then take a screenshot by pressing the lock and volume buttons. But if you own an Apple Pencil, taking a screenshot is even easier. Swipe with the Pencil from one of the lower corners across the screen. It’s that easy. You can then fully edit and annotate the image, which, of course, is also very easy with the Apple Pencil.
Night Shift
A hack you probably already knew but is still essential on this list: Night Shift. The bright blue light emitted from screens is not good for your eyes, especially at night before going to bed. That’s why Apple introduced the Night Shift function. It filters out the blue light, making the screen easier on your eyes and your brain. You'll notice that it makes falling asleep much easier.
You can enable Night Shift by going to
Settings >
Display & Brightness >
Night Shift. You can also set a time for your iPad to automatically switch to Night Shift in the evening and revert to normal settings in the morning.
Typing numbers and punctuation quickly
Do you find it annoying that when typing on your iPad, you have to switch to another keyboard to access all punctuation and numbers? Especially when you don’t need long combinations, it feels like a lot of effort to get a single character. But with this tip, you can type faster! Every letter on the keyboard has a corresponding number or punctuation mark on its key. You can easily type these by pressing the key and quickly swiping down. For example, if you swipe down on the Q, you’ll see a 1 appear in your text field.
Using a mouse on your iPad
Sometimes it’s more convenient not to swipe across the screen with your fingers. Luckily, you can now connect a mouse to your iPad! You do this using a wireless mouse. Go to
Settings >
Bluetooth and pair your mouse. You’ll notice that a cursor doesn’t actually appear on the screen, but instead a dot. This dot functions just like when you use your finger to control the iPad.
Split keyboard
When you need to type something quickly, the iPad’s touchscreen keyboard isn’t always ideal. But this becomes much easier when you split the keyboard by swiping apart with two fingers. You’ll then have a split keyboard in the lower-left and right corners of the screen, allowing you to type quickly with two thumbs! Note: This hack doesn’t work on the iPad Pro 11-inch and iPad Pro 12.9-inch models from 2018, 2020, and 2021.
Floating keyboard
A hack that is available on the iPad Pro 11-inch, iPad Pro 12.9-inch, and all other iPad models is the floating keyboard. Normally, the keyboard takes up the entire width of the screen, but by holding down the keyboard icon in the lower-left corner and selecting
Floating, the keyboard becomes much smaller and floats over your screen. You can place the keyboard anywhere you like by holding and dragging it from the bottom. You can also access the floating keyboard by swiping with two fingers and pinching the screen. To make the keyboard full-width again, use two fingers to swipe apart, just like you would to zoom in.
Guided Access
Do you use the iPad with the whole family? Then you may sometimes want to prevent children from switching between different apps. With Guided Access, you ensure that children can only exit an app using the passcode.
Enable Guided Access by going to
Settings >
General >
Accessibility >
Guided Access and toggling the slider to green. Then open the app you want your children to use and press the home button three times (if your iPad doesn’t have a home button, use the lock button). This starts Guided Access. When you want to exit the app, the passcode will need to be entered again.
iPad widgets
You probably already know them from your iPhone, but widgets are also available on the iPad. They are great for quickly playing your favorite playlist or checking the weather at a glance.
The downside of widgets is that they take up a lot of space on your home screen. You can also place multiple widgets in one spot, saving space. You do this by placing at least two widgets of the same size on your home screen. Hold one of these widgets until all the apps and widgets start to wiggle. Now you can customize your home screen. Drag the first widget over the second widget and wait until they merge into a stack. You can stack up to 10 widgets and scroll through them.
Tap to Wake
Do you have an iPad without a home button? Then you no longer have to search for the lock button. You can simply wake up the iPad (bring it out of sleep mode) by tapping the screen with a finger. If you find this annoying because your iPad often wakes up by accident, you can disable it. You manage this feature in
Settings >
Accessibility >
Touch and toggle the switch on or off under
Tap to Wake.